
Vous trouvez que Firefox est un peu lent alors réalisez ces quelques manipulations et vous sentirez la différence :
- Tapez : about:config dans la barre d’adresse.
Recherchez les lignes suivantes :
-network.http.pipelining,
-network.http.proxy.pipelining,
-network.http.pipelining.maxrequests.
- Double cliquez sur ces 3 trois pour changer leur valeur :
pour network.http.pipelining : passez de false à true.
pour network.http.proxy.pipelining passez de false à true.
pour network.http.pipelining.maxrequests mettez la valeur 30 au lien de 1.
- Faites un clic droit puis sélectionné nouvelle et valeur numérique la nommer nglayout.initialpaint.delay donné lui valeur 0 (temps que votre browser attendra avant une réponse)
Maintenant rechargez une page et voyez la différence.
Accélérer l’affichage des Pages de Firefox
————————————————————
Par défaut, Firefox attend 250 millisecondes avant de commencer à afficher les pages Web que vous visitez. Or, si votre ordinateur est assez rapide, vous pouvez faire en sorte que les pages soient affichées même si toutes les données ne sont pas encore reçues.
Pour cela, ouvrez le fichier prefs.js avec le bloc-notes. Celui-ci se trouve dans le dossier C: Documents and Settings [votre nom d'utilisateur] Application Data Phoenix Profiles default [ID de profil].
Ajoutez-y alors le code suivant :
// Affichage immédiat des pages:
user_pref(« nglayout.initialpaint.delay » , 0);
Enregistrez alors le fichier prefs.js.
texte proposé par arnaud donald
Accélérez le chargement des images
——————————————————
Lorsque vous affichez une page, Firefox télécharge à tour de rôle tous les éléments de cette page (images, textes, cadres, etc.). Pour accélérer l’affichage, vous pouvez activer le mode pipeline.
Pour cela, tapez about :config dans la barre d’adresse puis validez par Entrée. Les différents paramètres de la configuration de Firefox s’affichent alors.
Déroulez la liste jusqu’à afficher la valeur network.http.pipelining. Double-cliquez sur cette valeur afin de passer sa valeur de False à True. Faites ensuite de même pour l’option network.http.proxy.pipelining. Puis double-cliquez sur la valeur network.http.pipelining.maxrequests et spécifiez le nombre de processus simultanés que peut effectuez votre navigateur. Une valeur de 8 est un bon compromis entre gain obtenu et mémoire utilisée.
Validez enfin par OK.
Afficher la date de mise à jour d’une page
——————————————————–
Dater précisément (sans oublier l’heure) la dernière mise à jour de pages Web est très important, notamment lorsqu’il s’agit d’un site d’actualités. Cette information permet, en effet, de juger de la » fraîcheur des nouvelles que l’on y lit. Parfois, la date et l’heure sont directement affichées sur la page (c’est le cas, notamment, sur notre site netfox2.net). Mais, si elle manque, une option de Firefox vous permet de la rendre visible.
Avec ce navigateur, affichez la page Web et déroulez le menu Outils, Informations sur la page. L’heure et la date de mise à jour sont affichées en face du texte Modifiée le.
Notez que, dans la même fenêtre, vous pouvez voir une information rarement diffusée : la liste des mots-clés associés à cette page et utilisés par les moteurs de recherche, comme Google.
Dater précisément (sans oublier l’heure) la dernière mise à jour de pages Web est très important, notamment lorsqu’il s’agit d’un site d’actualités. Cette information permet, en effet, de juger de la » fraîcheur des nouvelles que l’on y lit. Parfois, la date et l’heure sont directement affichées sur la page (c’est le cas, notamment, sur notre site netfox2.net). Mais, si elle manque, une option de Firefox vous permet de la rendre visible.
Avec ce navigateur, affichez la page Web et déroulez le menu Outils, Informations sur la page. L’heure et la date de mise à jour sont affichées en face du texte Modifiée le.
Notez que, dans la même fenêtre, vous pouvez voir une information rarement diffusée : la liste des mots-clés associés à cette page et utilisés par les moteurs de recherche, comme Google.
Afficher le code source d’une portion de page
——————————————————————-
Parfois, vous souhaitez copier les options de mise en pages d’une page Web sur votre site personnel, ou savoir de quelle façon une partie de page Web a été codée en HTML.
Pour cela, vous devez afficher tout le code source de la page, puis chercher à l’intérieur la partie qui vous intéresse. C’est souvent très fastidieux. Pour vous simplifier la tâche, vous allez utiliser un script placé en Favoris (un bookmarklet), qui n’affichera que le code source de la sélection en cours.
Pour l’ajouter à votre navigateur, lancez Firefox et ouvrez la page www.squarefree.com. Sur la page qui apparaît, faites un clic droit sur le bouton partial source. Dans le menu qui apparaît ensuite, choisissez la commande Marque-page sur ce lien, et confirmez en cliquant sur le bouton OK.
Affichez alors n’importe quelle page Web, sélectionnez quelques lignes, puis déroulez le menu Marque-page, Partial source. Le code HTML correspondant s’affiche immédiatement dans une nouvelle fenêtre.
Afficher un aperçu des résultats de Google dans Firefox
—————————————————————————–
Quelles pages se cachent derrière les réponses de Google à votre requête ? Pour vous faire une idée de la pertinence du résultat, l’extension Google Preview ajoute, avant chaque lien, un aperçu miniature de la page pointée.
Dans Firefox, tapez l’adresse http://ackroyd.de/googlepreview/ puis validez par Entrée.
Une fois l’installation terminée, redémarrez Firefox.
Désormais, toutes les réponses à votre recherche dans Google seront illustrées d’une miniature de la page correspondante.
Améliorer les téléchargements en FTP
———————————————————-
Si Firefox est capable de télécharger un fichier depuis un site FTP, il ne permet pas de récupérer un dossier complet, ni d’envoyer des fichiers.
Pour combler cette lacune, il existe un module gratuit qui complète Firefox. Disponible en version française à l’adresse http://extensions.geckozone.org/FireFTP, cette extension pèse moins de 70 Ko mais elle dispose pourtant de la quasi-totalité des fonctions des logiciels FTP spécialisés (tels que Filezilla).
Sur le site, cliquez sur le lien Installer FireFTP correspondant à votre version de Firefox. Si une fenêtre apparaît, cliquez sur Autoriser le téléchargement.
Quittez, puis relancez Firefox. Déroulez le menu Outils, FireFTP : un nouvel onglet apparaît. Saisissez l’adresse du serveur et, si nécessaire, votre identifiant ainsi que votre mot de passe. Validez en cliquant sur Connecter.
Il ne vous reste plus alors qu’à échanger des fichiers entre votre disque dur (zone de gauche) et le serveur (zone de droite) à l’aide des flèches vertes ou en effectuant un simple glisser-déplacer.
Attribuer un raccourci à un site
———————————————–
Si vous souhaitez ouvrir plus rapidement vos sites Web préférés, Firefox vous propose une fonction qui vous permettra d’associer un mot-clé à chacun. Ainsi, au lieu de saisir l’adresse complète d’un site Web que vous visitez régulièrement, vous n’aurez plus qu’à saisir un mot, voire une simple lettre, dans la barre d’adresses.
Pour cela, commencez par créer un marque-page (l’équivalent des Favoris dans Internet Explorer) sur la page qui vous intéresse. Affichez la page et déroulez le menu Marque-pages, Marquer cette page et validez par OK.
Déroulez le menu Marque-Pages, Gérer les marques-pages. Le Gestionnaire de marque-pages apparaît. Faites un clic droit sur le marque-page à configurer, puis sélectionnez la commande Propriétés. Dans le champ Mot-Clef, saisissez l’abréviation à utiliser, par exemple goo, pour le site Google. Validez en cliquant sur OK. Refermez le Gestionnaire de marque-pages.
Désormais, pour accédez au site de Google, il vous suffit de taper goo dans la barre d’adresses de Firefox puis de valider.
Attribuez plus de mémoire au navigateur
———————————————————-
Par défaut, Firefox ne réserve que 4 Mo (4 096 Ko) de mémoire vive pour fonctionner. Ensuite le navigateur en prend plus dès que c’est nécessaire. Vous pouvez accélérerez Firefox en lui attribuant une fois pour toutes une quantité plus importante de mémoire.
Pour cela, tapez about :config dans la barre d’adresse et tapez sur Entrée. Dans le volet de droite, faites un clic droit puis choisissez la commande Nouvelle Valeur Numérique. Nommez la valeur browser.cache.memory.capacity puis cliquez sur OK. Tapez la taille en kilo-octets de la mémoire à attribuer à Firefox, 32768 (32 Mo) si votre PC a 256 Mo de mémoire ou 65535 (64 Mo) s’il en a 512.
Cliquez enfin sur OK.
Bloquer les bannières de publicité
————————————————
Supprimer toutes les bannières de publicités est difficile mais vous pouvez en éliminer la plupart. De nombreux logiciels payants se chargent de cette tâche, mais l’un des plus performants est gratuit, il s’agit d’une extension intitulée AdblockPlus, dont la particularité est de fonctionner avec une liste de sites indésirables régulièrement mise à jour.
Pour l’installer, lancez Firefox, ouvrez la page http://adblockplus.mozdev.org/fr et cliquez sur Installer AdBlockPlus. Puis choisissez French (fr-FR). Confirmez l’installation en cliquant sur le bouton Installer maintenant. Si celui-ci n’apparaît pas, suivez les instructions indiquées en haut de la page.
Quittez puis relancez Firefox en fin d’installation. Cliquez sur la flèche verticale qui jouxte l’icône AdBlockPlus, à droite de la barre d’icônes, et choisissez le menu Préférences.
Déroulez le menu, Filtre, S’abonner à une liste de filtres. Dans la liste Nom, choisissez adblock.free.fr puis validez deux fois par OK.
Corrigez vos fautes sur Firefox
———————————————–
Sur un forum ou un blog, les messages truffés de fautes risquent de rebuter vos interlocuteurs. L’extension SpellBound vous permet de corriger l’orthographe de vos messages.
Dans Firefox, tapez l’adresse http://spellbound.sourceforge.net/install puis validez par Entrée. Sélectionnez Install SpellBound for Firefox 1.0.x Release puis cliquez sur Install.
Une barre d’avertissement en haut de la page vous indique que Firefox a empêché le site d’installer un logiciel. Cliquez sur les boutons Modifier les options, Autoriser puis OK. Actualisez la page en appuyant sur F5 puis cliquez sur Install. Dans la fenêtre qui s’ouvre, cliquez sur Installer maintenant. Puis, redémarrez votre PC.
Relancez Firefox et déroulez Outils, Extensions. Sélectionnez SpellBound puis cliquez sur Options. Vous allez maintenant télécharger des dictionnaires. Cliquez sur OK Dans la page qui s’ouvre, cliquez sur French (France) pour récupérer le dictionnaire français. Cliquez ensuite sur Installer maintenant . De retour dans la fenêtre des options de SpellBound, déroulez la liste Langue puis sélectionnez Français/France. Cliquez deux fois sur OK.
Pour utiliser le correcteur, faites un clic droit sur la zone de texte à corriger puis choisissez Vérifier l’orthographe. Lorsqu’un mot inconnu est détecté , le programme le colore en rouge et vous suggère des corrections. Sélectionnez celle qui vous convient puis cliquez sur Remplacer.
Gagnez quelques millisecondes
————————————————-
Avant d’affichez les pages Web, Firefox attend 250 millisecondes, pour laisser à d’autres programmes l’occasion d’effectuer des opérations. Si votre ordinateur est suffisamment rapide (processeur cadencé à 2 GHz ou plus), demandez un affichage immédiat.
Dans la barre d’adresse, tapez about :config, puis validez par Entrée. Dans le volet de droite, faites un clic droit et choisissez la commande Nouvelle, Valeur numérique. Nommez la valeur nglayout.initialpaint.delay puis cliquez sur OK. Attribuez-lui la valeur 0 puis cliquez enfin sur OK.
Si vous constatez alors un ralentissement, c’est que votre ordinateur n’est pas assez puissant. Essayez alors avec la valeur 125.
Imprimer la liste des ses marque-pages
——————————————————–
Dans Firefox, vous avez créé de multiples marque-pages (l’équivalent des Favoris d’Internet Explorer) et vous aimeriez en imprimer la liste. Le Gestionnaire de marque-pages n’offre aucune fonction d’impression, mais il suffit de créer un fichier intermédiaire.
Pour cela, déroulez le menu Marque-page, Gérer les marque-pages. Dans la fenêtre qui s’ouvre, déroulez le menu Fichier, Exporter. Dans le champ Nom de fichier, saisissez un nom et choisissez un dossier de destination. Cliquez sur Enregistrer, puis fermez le Gestionnaire de marque-pages.
Pour consulter le fichier que vous venez de créer, déroulez Fichier, Ouvrir un fichier, sélectionnez le fichier htm que vous venez d’enregistrer et cliquez sur Ouvrir. Tous vos marque-pages apparaissent, classés par dossiers. Vous pouvez imprimer cette liste en passant par le menu Fichier, Imprimer ou accéder à l’un des sites en cliquant sur son nom.
Installer Java
——————-
Le langage de programmation java est utilisé par de nombreux sites pour concevoir des pages Web interactives.
Pour le télécharger, vous devez utiliser un compte de type Administrateur. Ouvrez le Panneau de configuration de Windows puis cliquez sur Comptes utilisateur pour vous assurer que votre compte est de type Administrateur et non Limité.
Ensuite ouvrez Firefox et rendez-vous à l’adresse http://javaboy.free.fr/echecs/index.htm. Cliquez sur l’icône Cliquez ici pour télécharger le plugin. Cliquez sur Suivant, l’installation démarra automatiquement.
Mettre en évidence l’onglet actif
————————————————
Quand vous ouvrez plusieurs onglets, il n’est pas facile de distinguer celui de la page affichée. Pour le rendre plus visible, changez sa couleur.
Fermez les fenêtres, lancez l’Explorateur puis ouvrez les dossiers C:Documents and settings, [votre nom], Application Data, Mozilla, Firefox, Profiles, XXX.default, chrome. XXX est un nom de dossier variable qui se termine par .default.
Dans ce dossier, renommez, via F2, le fichier userChrome-example.css en userChrome.css. Faites un clic droit dessus. Choisissez Ouvrir avec, sélectionnez Bloc-notes et validez.
Effacez le contenu du fichier et recopiez le listing ci-dessous :
Tab{
-moz-appearance: none !important;
}
tab[selected="true"] {
background-color: rgb(255,64,64) !important;
color: black !important;
}
tab:not([selected="true"]) {
background-color: rgb(200,196,188) !important;
color: gray !important;
}
Déroulez Fichier, Enregistrer, fermez le bloc-notes et redémarrez Firefox.
Pour choisir la couleur de l’onglet, vous devez connaître le code RVB (Rouge, Vert, Bleu) de la teinte à utiliser. Pour cela, lancez l’accessoire Paint, déroulez Couleurs, modifier les couleurs et cliquez sur Définir les couleurs personnalisées.

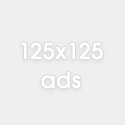
9 Responses to “Les secrets de Mozilla Firefox”
Never go to a doctor whose office plants have died.
Hey there are using WordPress for your site platform? I’m new to the blog world but I’m trying to get started and set up my own. Do you require any coding expertise to make your own blog? Any help would be greatly appreciated!
Incredible! This blog looks just like my old one! It’s on a totally different subject but it has pretty much the same page layout and design. Superb choice of colors!
Thank you
You need a hosting account to run a WordPress blog
I consider something truly interesting about your web site so I saved to my bookmarks .
Great work keep it coming
very good publish, i definitely love this website, keep on it
Simpa comme article, je note merci
merci