Windows Vista est un système d’exploitation très innovant, avec beaucoup de nouveautés. Malheureusement il reste quelques matériels et logiciels non compatible avec ce système.
Alors comment faire fonctionner les logiciels et les matériels qui ne sont pas compatibles avec Windows Vista, mais qui fonctionnent bien avec Windows XP. La réponse c’est tout simplement installer Windows XP en dual-boot.
Si Windows XP est installé en premier, installer Windows Vista par la suite ne pose pas des problèmes de tout, car Windows Vista va s’occuper du dual-boot.
Le problème arrive quand on achète un nouveau ordinateur et qu’on a Windows Vista déjà installé. Installer Windows XP par la suite ne règle pas le problème. Windows XP démarre, mais Vista devient unconnue. Pour cette raison on va aborder comment installer XP sur un ordinateur qui fonctionne déjà sur Vista.
On va partir d’un scénario où sur le nouvel ordinateur il y a une seule partition sur le disque dure, c’est le « C: » et le lecteur de cd/dvd est le « D: ». La première étape consiste à libérer de la place pour Windows XP en créant une nouvelle partition, sans oublier qu’il faut installer Windows XP dans le « D: ». En claire il faut aussi changer le lecteur de cd/dvd en « E: » avant de créer la nouvelle partition pour qu’il soit le « D »
Heureusement Windows Vista propose un utilitaire « Gestion des disques » qui va nous permettre de partitionner le disque sans être obliger d’utiliser des logiciels comme Partition Magic
Pour afficher la gestion des disques on va suivre les étapes suivantes :
On ouvre le Menu Démarrer puis un clic droit -> sélectionnez Propriétés
Un clic sur le bouton personnaliser
Il faut sélectionner « afficher sur le menu tous les programmes » dans les outils d’administration système.
Dans le menu Démarrer, Outils d’administration, cliquer sur Gestion de l’ordinateur
Dans la gestion de l’ordinateur, un clic sur gestion des disques
Il y a uniquement la partition C : , et le lecteur DVD c’est le D :
Un clic droit sur le volume C : puis réduire le volume
Entrer la « quantité d’espace en Mo à réduire », puis cliquer sur le bouton Réduire
Ici on voit que le disque C : devient 76,04 Go avec un espace non alloué de 73,01 Go
Un clic droit sur le lecteur DVD, puis modifier la lettre de lecteur et les chemins d’accès
Cliquer sur le bouton modifier
Sélectionner attribuer la lettre de lecteur suivante, puis la lettre E
Cliquer sur oui pour continuer
Le lecteur du DVD devient E : et la lettre D : devient libre
Un clic droit sur l’espace non alloué, puis nouveau volume simple
Un clic sur Suivant
Entrer la taille pour le volume en Mo
Sélectionner attribuer la lettre de lecteur suivant, puis D :
Puis cliquer sur suivant
Sélectionner formater ce volume avec les paramètres suivants
Système de fichiers : NTFS
Taille d’unité d’allocation : par défaut
Nom de volume : XP
Sélectionner effectuer un formatage rapide
Et cliquer sur suivant
Cliquer sur terminer
Après la création de la partition D :
Dans le menu Fichier, cliquer sur quitter
Voir l’image
Il faut redémarrer l’ordinateur et entrer dans le SETUP en appuyant sur DEL ou F2 (ou d’autre touche selon votre ordinateur) au démarrage de l’ordinateur.
Entrer dans le menu BOOT
Sélectionner le CD ROM comme le 1er périphérique de démarrage
C’est normalement la touche F10 pour sauvegarder et quitter le SETUP
Appuyer sur YES pour sauvegarder les changements dans le SETUP
On va mettre le CD de Windows XP dans le lecteur de CD ROM et on va redémarrer l’ordinateur.
Appuyer sur une touche quand vous voyez le message « Appuyer sur n’importe quelle touche pour démarrer du CD-ROM ou DVD-ROM » pour commencer l’installation de Windows XP
Appuyer sur ENTREE pour commencer l’installation
Appuyer sur la touche F8 pour accepter le contrat et continuer l’installation
Ici c’est la partition D : (Vista est installé sur le « C : » )
On a déjà formaté le lecteur D : au format NTFS, pour cette raison on va conserver le système de fichiers tél quel
On va suivre les étapes jusqu’à la fin de l’installation du Windows XP
L’installation de .NET Framework est obligatoire pour que notre logiciel VistaBootPRO 3.3 fonctionne
Remarque :
.NET Framework est gratuit et on le trouve sur le site de Microsoft en téléchargement
Il est conseillé d’installer la version 2.0 parce que on le trouve complet en téléchargement, ce n’est pas comme la version 3.5 qui exige une connexion internet pour compléter le téléchargement, et qui a besoin aussi de « Windows Installer ».
Appuyer sur suivant pour continuer l’installation
Sélectionner j’accepte les termes du contrat de licence
Puis cliquer sur le bouton Installer
Appuyer sur Terminer
VistaBootPRO 3.3 est gratuit on le trouve sur beaucoup de sites de téléchargement
Appuyer sur Next pour commencer l’installation
Sélectionner I accept the terms in the license argeement et cliquer sur Next
A la question si il faut supprimer l’ancienne version, sélectionner Yes remove older versions, puis Next
Pour lancer VistaBootPRO, sélectionner Launch VistaBootPRO, puis Finish
On va sélectionner Manage OS Entries, puis indiquer à VistaBootPRO qu’on va ajouter une entrée dans le menu du démarrage en sélectionnant « Add New OS Entry »
Puis compléter comme suite :
OS Name : Windows XP
OS Type : Windows Legacy
OS Drive : D :
Et cliquer sur Apply Updates pour valider
Il y a maintenant Windows Vista et Windows XP
Il faut choisir Windows Vista Bootloader dans Choose a System Bootloader to install
Et All Drives dans System Bootloader install options.
Valider en clinquant sur install Bootloader.
L’installation est passer avec succès. Le résultat sera visible au démarrage de l’ordinateur
Et voilà le gestionnaire de démarrage Windows avec le choix entre Windows Vista et Windows Xp
On va essayer de démarrer Windows vista. Le démarrage passe sans problème, Essayons de redémarrer cette fois-ci Windows XP.
C’est normal il y a des fichiers qui manquent dans Windows XP après l’installation du gestionnaire de démarrage (Bootloader). On va corriger cela, il faut retourner à Windows Vista pour le faire.
Il suffit d’appuyer sur ALT pour afficher le menu
Dans le menu Outils, on va choisir options des dossiers
Dans Affichage il faut sélectionner : afficher les fichiers et dossiers cachés, pour trouver les fichiers qui manquent pour le démarrage de Windows XP
Windows vous indique que vous êtes en train d’afficher les fichiers protégés par Windows, cliquer sur Oui
Dans la barre de recherche on va entrer ntldr, et voilà trouvé
De la même manière, on va chercher le fichier dans la barre de recherche, aussi trouvé
Et voilà les deux fichiers sont maintenant dans le d :
Et voilà au prochain démarrage de l’ordinateur on peut choisir entre Windows Vista et Windows XP et cette fois-ci Windows XP marchera aussi.





















































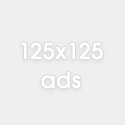
5 Responses to “Installer XP après Vista en dual boot”
hi nice blog^^
Awesome blog! I just bookmarked it.
Bonjour , les images de votre site ne s’affichent plus chez moi depuis une heure est-ce votre site ou mon ipad?
J’ai trouvé ce blog il y a troi heure et et je ne peux plus en décrocher , merci
Merci